1. Download The Epic Authenticator
- Search in the App Store on your phone (not available on iPad) for “Epic Authenticator”
- Next to the Epic Authenticator app in the search results, tap get and then tap install.
2. Download the app
Note: To avoid an issue with Epic mobile apps crashing please update to the latest version
Android: Users must update their Haiku app to version 10.3.2 or later once released.
iPhone: Users must update their iOS mobile devices to version 15.0 or later.
3. AFTER INSTALLING EPIC AUTHENTICATOR AND THE HAIKU OR CANTO APPLICATION:
- Log into Hyperspace on your laptop.
- Click the Epic button in the top left corner to search.
- Type “Two Factor Authentication Enrollment” into the search bar.
- Enter your password (the same one you use to log into your computer) and then click accept.
-
Follow the Welcome instructions within the Two-Factor Authentication – Enrollment activity on your laptop.
a. Use the Epic Authenticator app that you previously downloaded.
b. All other instructions can be found within the enrollment activity. - Before continuing – make sure you log out of the epic authenticator app and back into the authenticator. This will allow the app to configure after setup.
- Verify you have allowed notifications from the Epic Authenticator app.
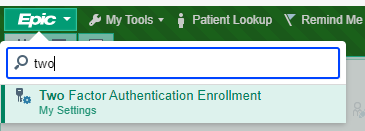
4. Tap the link to configure Haiku or Canto
The configuration link will only work if you have already installed the appropriate application on your mobile device. Please make sure that the application has fully downloaded on your device of choice before clicking on the configure link for Haiku or Canto.
Apple iPhone / iPad Users:
Tap the link to configure Haiku or Canto Use Safari for iOS:
Link to Haiku:
Tap Here for Haiku- You will then be prompted “Do you want to open this with Haiku?” tap “yes”.
- You are now setup – you can Log in to Epic Haiku/Canto Mobile Application with your COPC Credentials
Link to Canto:
Tap Here for Canto- You will then be prompted “Do you want to open this with Canto?” tap “yes”.
- You are now setup.
Android Users:
Link to Haiku:
Tap Here for Haiku- You will then be prompted “Do you want to open this with Haiku?” tap “yes”.
- You are now setup.
5. Accept the License Agreement
Once the application has been installed on your mobile device and the configuration link has been successfully accessed, you will be asked to accept the license agreement inside the Epic app before you can start using it.
6. Sign in using your COPC credentials
You can Log in to Epic Haiku/Canto Mobile Application with your COPC credentials.






